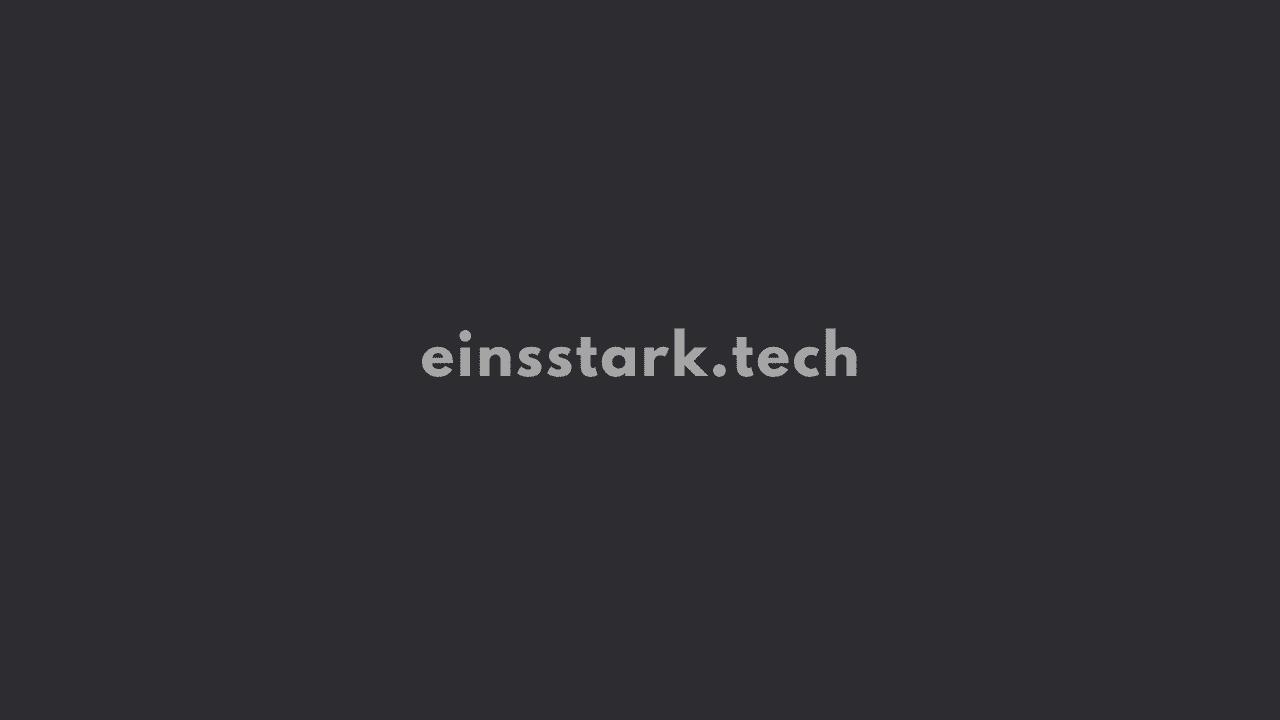The Adobe Acrobat Reader is a widely used PDF viewer that offers a multitude of features to enhance your PDF reading experience. However, users sometimes encounter an issue where the crucial navigation tool’s menu bar goes missing. This can be frustrating but fear not – in this guide, we’ll walk you through several simple steps to restore the PDF menu bar in Adobe Acrobat Reader.
1. Press F9: A Quick Toggle
The first method to try is the F9 key. Often, the menu bar is hidden from view. By pressing the F9 key, you can toggle the visibility of the menu bar, bringing it back to the forefront of your PDF viewer.
On Mac, press the combination of: “Command + shift + M”.
2. Right-Click Method: Unveiling the Menu Bar
Follow these steps to restore the missing menu bar through the right-click menu:
- Open any PDF file using Adobe Acrobat Reader.
- Right-click on the top area of the program window where the menu bar should be located.
- Check if the “Menu Bar” option is selected. If not, a simple click will enable it and restore your menu bar.
3. The Alt Key Shortcut
An often-overlooked solution involves using the Alt key:
- Open Adobe Acrobat Reader and load a PDF document.
- Press and hold the Alt key on your keyboard. This action might temporarily reveal the hidden menu bar.
- Release the Alt key to see if the menu bar remains visible.
4. Resetting Toolbar Arrangement
If none of the previous methods work, you can reset the toolbar arrangement by following these steps:
- Close Adobe Acrobat Reader completely.
- Press and hold the
Shiftkey. - While holding the
Shiftkey, open Adobe Acrobat Reader. - This action should reset the toolbar configuration and could potentially restore your missing menu bar.
5. Checking Full-Screen Mode
Sometimes, the menu bar may vanish due to the full-screen mode. To resolve this:
- If you’re viewing your PDF in full-screen mode, press the
Esckey to exit. - The menu bar might have been hidden in full-screen mode, and exiting it could bring it back into view.
6. Updating or Reinstalling Adobe Acrobat Reader
Software updates can often fix unexpected glitches. Consider these steps:
- Ensure that you have the latest version of Adobe Acrobat Reader installed.
- If problems persist, try uninstalling and then reinstalling the software to reset any configuration issues.
7. Adjust Display Settings
Display settings can sometimes cause the menu bar to appear off-screen, especially with multiple monitors:
- Check your display settings, especially if you’re using multiple monitors.
- Disconnect additional monitors temporarily and see if the menu bar returns.
Also read: Fix Adobe Acrobat error 105: “The document could not be saved”
Conclusion
Losing the menu bar in Adobe Acrobat Reader can be a vexing issue, but with these step-by-step solutions, you’re well-equipped to restore it. From simple keyboard shortcuts to resetting software configurations, these methods cover a range of potential causes for the missing menu bar.
Remember that staying updated and seeking assistance from Adobe’s official support channels or community forums can also provide more advanced solutions if needed. Say goodbye to the hassle of a missing menu bar and enjoy seamless navigation through your PDFs once again.
Was this article helpful?
YesNo