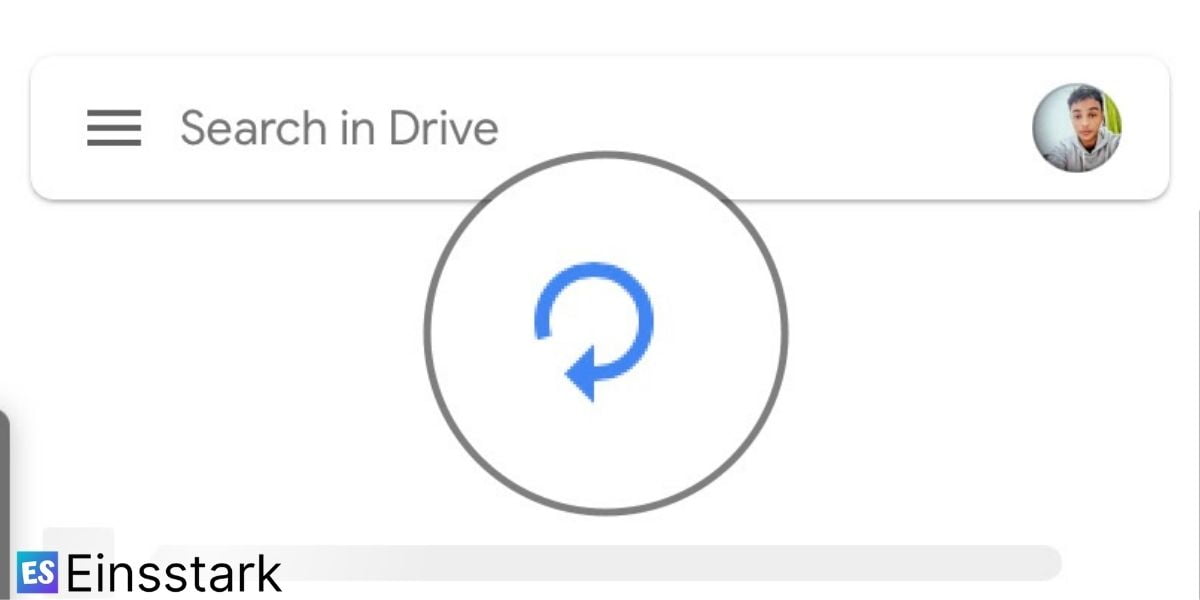In this article, you will learn how to fix Google Drive not syncing issue on iPhone or iPad.
Sometimes, Google Drive stops syncing files on your iPhone or iPad and it’s not a new problem. I have seen users often reporting the issue on social media and official forums.
Why Google Drive Not Syncing On iOS
The main reason for Google Drive not working on iPhone or iPad is the syncing issue. For the folks who don’t know what’s syncing? Here’s a simple definition: it is the process of transferring data between two devices so they will have the same files such as photos, videos, and documents.
I always opt for syncing whenever there’s an option for it. It’s a hassle-free task to do. Who doesn’t want such a feature? I use one Google Drive account on multiple devices and syncing makes it easy to have all of my files in one spot. Not only me but everyone who’s been using Google services is familiar with Google Drive and the features it offers.
Anyways, if you are facing a syncing issue on your iOS device, here are some fixes to address it. You can try each one at a time and see if it works.
Fixes To Google Drive Won’t Sync On iOS
1. Update Google Drive App
Are you using an outdated version of Google Drive? For syncing to work on your iPhone, you must use the latest version of the app. Perhaps, glitches and bugs are the reason behind the issue you are facing. This might be due to the app itself or any other app installed on your device. Most of the time, updating an app prevents bugginess and promotes smooth functioning.
2. Refresh Internet & Google Drive
Internet connection issues are annoying and might be the reason why the Google drive app is not able to sync files typically. Perhaps, your internet connection speed is not adequate for sync to work. You can try enabling-disabling Airplane mode or refreshing your SIM network. If you’re on WiFi, make sure the data source (if you are using a router) is working. At last, you also can try sliding down the screen to force syncing in the app.
You may also like: How To Hide or Disable WhatsApp Web Notification (in 2022)
3. Offload Google Drive App
If data charges aren’t an issue for you, offloading Google Drive might fix the syncing on your iOS device. Offloading an app does not delete data & documents but removes the app from the device. There isn’t any direct explanation of how it fixes syncing, none I can acknowledge. But it’ll surely free up some space. You can also try deleting the app as a whole and reinstalling it again.
Here’s how to offload Google Drive: Settings > General > iPhone Storage > Drive > Offload App.
4. Sign Out & Sign In Back
You can also try signing out of your Google account and signing in back. Sometimes, incomplete sign-in attempts led to syncing issues especially when you have multiple accounts on the same device and slow internet.
5. Try Web Version Of Google Drive
If none of the aforesaid workarounds works, you still have access to Google Drive – through the web version. All you need is a browser to get into your online storage. There’s no way you’d find any kind of sync problem there. To try the web version, either use a Desktop or desktop mode in Safari or any other browser you use on your smartphone.

Conclusion: So, this is how to solve the syncing problem in Google Drive. Perhaps, these are sufficient to help you. The above fixes are not limited to iOS, you can try them for Android as well. If you have any doubts, comment below.
Was this article helpful?
YesNo