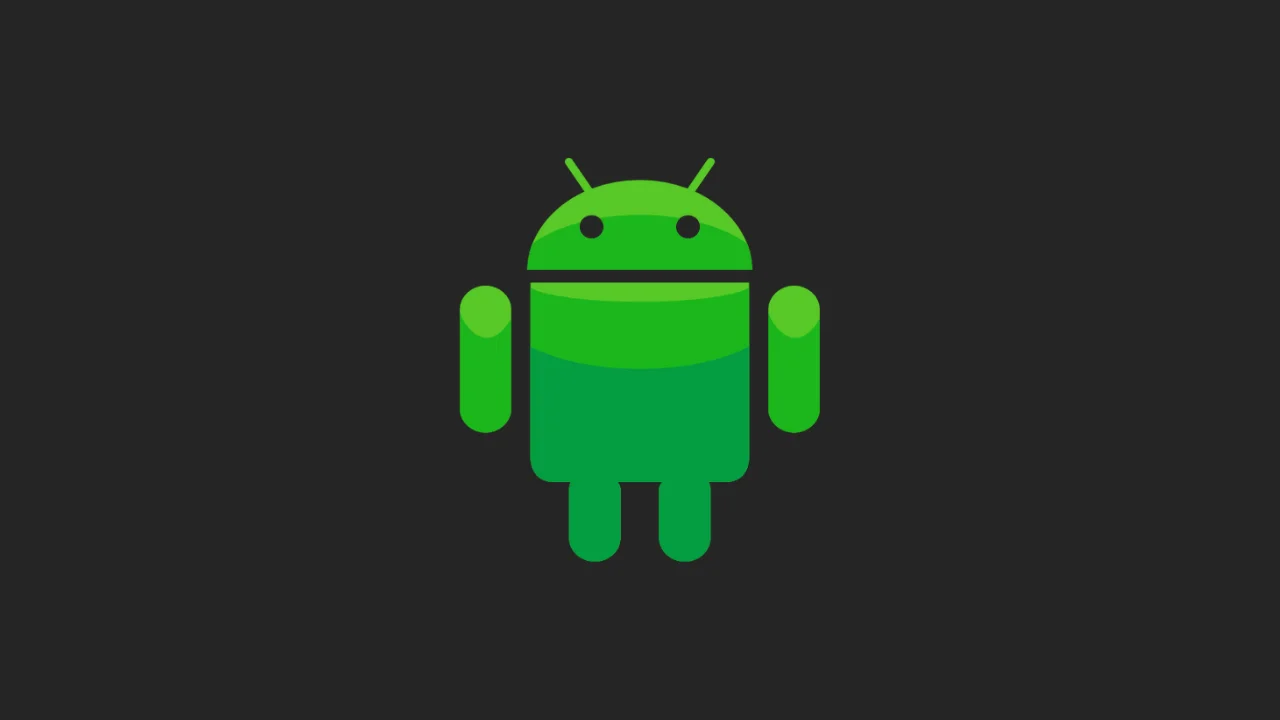Android System Webview is an important browser component for Android that offers flexibility in viewing web content on browsers. Although the service is basically invisible to most users, the update issue has been a source of great frustration for many.
Therefore, if you are facing an issue updating the Android System Webview, we have the solution for you! In this article, we will explain different methods that can be used to fix the Android System Webview won’t update issue.
Here’s how to fix Android System Webview won’t update
Android System Webview won’t update is a common issue that can be frustrating. If you’re experiencing the same problem, here are a few steps you can take to fix the issue: Check if there is a problem with your network connection.
Sometimes, internet connection issues can cause Android System Webview to not update. If that doesn’t work, clear the cache and data and reinstall the Webview. You may also try uninstalling updates for Google Play Store and downloading the updates again.
Now, let us through different workarounds in detail.
Method 1: Restart Your Device
First and foremost, try a soft restart. To restart your Android device, exit all active apps and turn off your phone. Press and hold the Power button and select “Restart” from the list of options. Wait until your device restarts.
Once the device is fully booted, start attempting system Webviews updates again.
Method 2: Force Stop Webview App
If you’re having trouble updating your Android System WebView or it is stuck in pending status, you might be dealing with a glitch with Android System Webview. First, close all apps by going to the recent apps screen and then follow the steps below.
1. Open Settings.
2. Go to Apps & Notifications.
3. Tap All Apps.
4. Click on the three dots in the upper right corner to open a drop-down menu.
5. Tap Show System.
6. Tap Android System WebView.
7. Tap Force Stop.
Method 3: Clear Android System Webview Cache And Data
If you’re experiencing problems with Android System Webview updating, clearing its cache and data may be your best bet. This will help to eliminate any corrupted stored cache files that may be causing the problem.
Here’s how to clear Android System Webview Cache And Data on Android:
1. Open Settings.
2. Select Apps & Notifications or Apps.
3. Tap Android System WebView.
4. Tap Storage.
5. Tap Clear cache.
6. Next, tap Clear data.
Method 4: Uninstall Android System Webview Updates
If you’re having trouble updating the Android System Webview, try uninstalling the updates and reinstalling them again. That should restart the update process so there shouldn’t be any further issues. You should also know that, in general, you can’t disable Android System WebView on Android phones.
Here’s how to uninstall Android System Webview updates on Android.
1. Open Settings on your Android device.
2. Go to Apps & Notifications or Apps.
3. Tap Android System WebView from the list of apps.
4. Tap on the 3-dots menu at the top right corner and tap Uninstall updates.
5. Now, head to Google Play Store and tap update to Android System Webview.
Method 5: Reset Google Play Services (and Framework)
It is possible that the issue with Android System Webview is related to the Play Store itself. Therefore, you can try clearing the Google Play Store cache and data. This will most likely fix the problem with the Webview app.
Here’s how to reset the clear cache and data of Google Play Services on Android.
1. Open Settings.
2. Select Apps.
3. Tap on the 3-dots menu and tap Show system processes.
4. Tap Google Play Services.
5. Tap Storage > Manage Storage.
6. Select Clear all data.
7. Optional step: you may also Uninstall updates and restart your device.
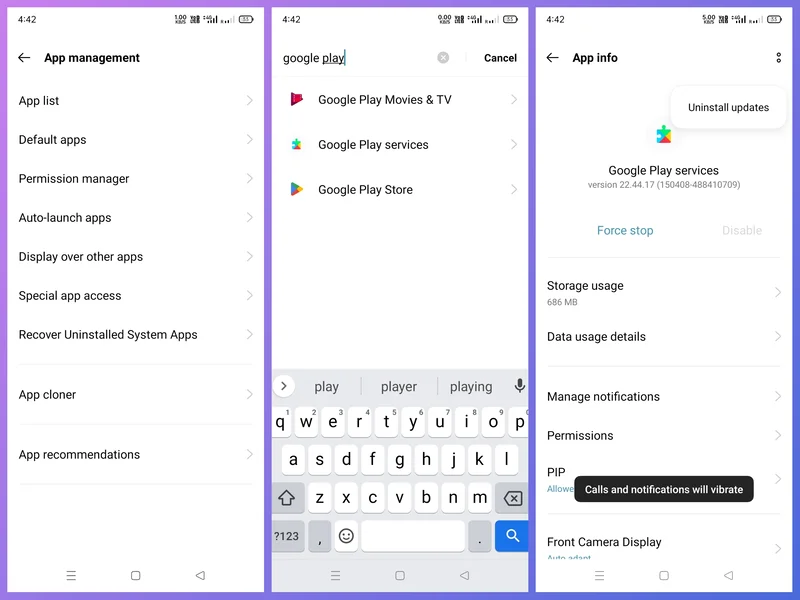
Now, head back to Google Play Store and try to update Android System Webview again.
Method 6: Update Your Android Device
If none of the solutions we shared so far work, your next option is to look if you have any pending Android updates. If software updates for your Android device are available, quickly download and install them. That may help you fix the Android System Webview won’t update issue on your device. Simply go to settings > system updates > install latest updates.
Method 7: Install Android System WebView from an external site
If nothing works, sideloading Android System WebView APK might be just the thing you need to fix the issue. Remember, Android WebView is a pre-installed system component from Google that allows Android apps to display web content, and you can install the latest updates from any third-party site.
Here’s how to install Android System WebView app updates from APKMirror.
1. Go to the APKMirror webpage for Android System WebView (By Google LLC).
2. Look and the latest Webview update.
3. Download and run the APK. Don’t forget to allow installation from unknown sources in your Android device settings.
4. Restart your device and check if the app is updated in Google Play Store.
The bottom line
If you are facing problems updating Android System Webview on Play Store, clear the cache and data of the Webview app. If faulty cache and data are not cleared, then the app may not properly update Next, you can try resetting and updating the app manually. You also have the option to install Android System WebView from an external site.
That’s all in this article, We hope these workarounds would help you get rid of the issue. If you know of any other method, please share it in the comments box below. Thanks for reading!
Was this article helpful?
YesNo